CORREOW#1
Paso 1
En el Menú archivo buscamos la opción “Administración de Datos”.

En la siguiente ventana, vemos que hay varios archivos (.PST) y uno predeterminado... (El predeterminado es donde actualmente estan llegando los correos)

Paso 2
Ahora vamos a Agregar uno nuevo...

Se debe escoger el de Outlook 97-2002 para que sea compatible con Office 2007 (Tamaño del Archivo) para no tener inconvenientes más adelante.
A continuación se debe crear el archivo PST dándole un nombre al archivo para diferenciarlo del resto...
Nota: Tambien pueden agregar uno que ya tengan guardado (Archivo de otro PC).

Paso 3
Configuración del PST

En esta pantalla pueden definirle un Nombre para que se vea diferente dentro del Outlook, también pueden colocarle una contraseña en caso de que se pierda y quede en "malas manos" (Pero no lo recomiendo...se olvida rápido), se acepta el cuadro y este se incluye en la lista de Archivos PST.

Paso 4
Para finalizar, simplemente deben seleccionarlo y marcar la opción de  para dejarlo así como el nuevo archivo de datos a utilizar...
para dejarlo así como el nuevo archivo de datos a utilizar...
Nota: Deben cerrar y volver a abrir el Outlook para que este tome los cambios realizados.
Opción 1 para Office 2010
Cómo crear un nuevo archivo.pst para almacenar mensajes en Outlook 2010
En Microsoft Outlook 2010 podemos almacenar nuestros mensajes en forma local en nuestro equipo, en un archivo llamado Outlook.pst . El cual nos permite, entre otras cosas, para quienes usamos Microsoft Exchange, liberar espacio de nuestra casilla, moviendo mensajes desde nuestro buzón hacia el sector de “carpetas personales”, el cual corresponde a nuestro archivo local [Outlook.pst].
Pues bien, como el archivo Outlook.pst ( “carpetas personales” ) tiene una capacidad limitada de almacenamiento ( 20 gb ), debemos crear un nuevo archivo.pst para que podamos continuar guardando nuestros mensajes en forma local.
Cómo creamos un nuevo archivo.pst:
1.- Abrimos Outlook 2010, Archivo, Información, click en Configuración de la cuenta.

2.- Creamos nuestro nuevo archivo.pst, clik en Archivos de datos, Agregar.
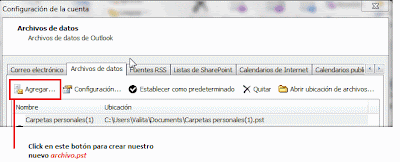
3.- Colocamos un nombre a nuestro archivo, escogemos dónde guardarlo, click Aceptar.
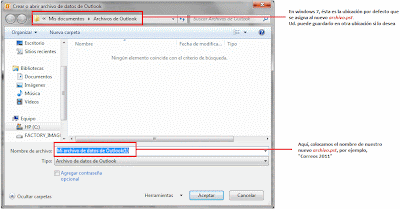
4.- Aparece nuestro nuevo archivo creado, cerramos esta ventana.
 5.- Finalmente, podemos usar el nuevo archivo para guardar localmente los mensajes en Outlook 2010.
5.- Finalmente, podemos usar el nuevo archivo para guardar localmente los mensajes en Outlook 2010.
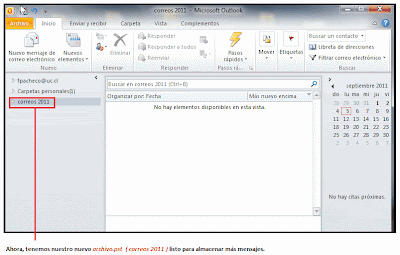
Opción 2 para Office 2010
En este caso vamos a aprender a agregar un archivo PST o lo que es lo mismo un archivo donde se almacenarán nuestros correos. Esta agregación se podrá hacer con un nuevo archivo de datos o con uno ya existente que teníamos guardado y cuyos correos queremos recuperar.
¿Por qué debemos crear nuevos archivos de correo?
Pues muy sencillo, para evitar que el archivo de PST que contiene esos correos que son imprescindibles para nosotros se vuelva inestable haciendo que o bien sea complicado trabajar con el correo o se llegue a perder el contenido de dicho archivo.
¿Cómo lo hacemos?
Para ello tenemos dos formas de hacerlo, desde el propio Outlook o desde “Panel de Control”. En nuestro caso vamos a acceder a “panel de control”, no porque sea mejor sino porque tenemos costumbre de hacerlo desde este punto y nos resulta más cómodo.
Accedemos a “Panel de Control” y buscamos el icono de “Correo” y hacemos doble clic sobre el.

A continuación seleccionamos “Archivos de datos…”.

Una vez situados en la pestaña de “Archivos de datos” dentro de “Configuración de la cuenta” podemos ver que tenemos al menos un archivo de correo que como vemos recibe el nombre de “*.pst”.

Para agregar uno nuevo haremos clic en “Agregar…” y seleccionaremos el archivo que queremos agregar a nuestro correo. En caso de querer crear uno nuevo simplemente seguimos el mismo procedimiento y damos el nombre del nuevo archivo PST.

Con esto tendremos disponible el nuevo archivo de correo y podremos acceder a los correos que contiene dicho archivo o en caso de ser un nuevo archivo de correo podremos comenzar a usar este archivo para gestionar nuestros correos.
